Creating an email to send out once in the E-Comm module - **Updates are below the video training**
You will first click on Create E-mail
You will first click on Create E-mail
You will enter your subject, the information you are wanting to send out and then click Save Email.
You will then click on Send - this will take you to the page where you can decide who you want to send this to. You also have the option to send as a text message, e-mail, or both.
**NOTE: If you would like text message users to receive this e-mail, you need to make sure the e-mail is only composed of plain text (meaning no images, links ect.) and that it does not exceed 160 characters. To be sure it's plain text, click the "Source" button in the content window to make sure the text is only comprised of text (no HTML tags). See the video below for an example.
**Update**
1 of 2: We now provide the ability to import an existing list. On the right under the Comm Options, you will now see an Import Contact List option. Click on this, and you will see the Bulk IMport Communication Excel Template. Download the template, fill out the required fields (Note: If not cell number is provided, the carrier is not required) and then upload this into the system. Please see the instructions on where to find the proper Numbers.
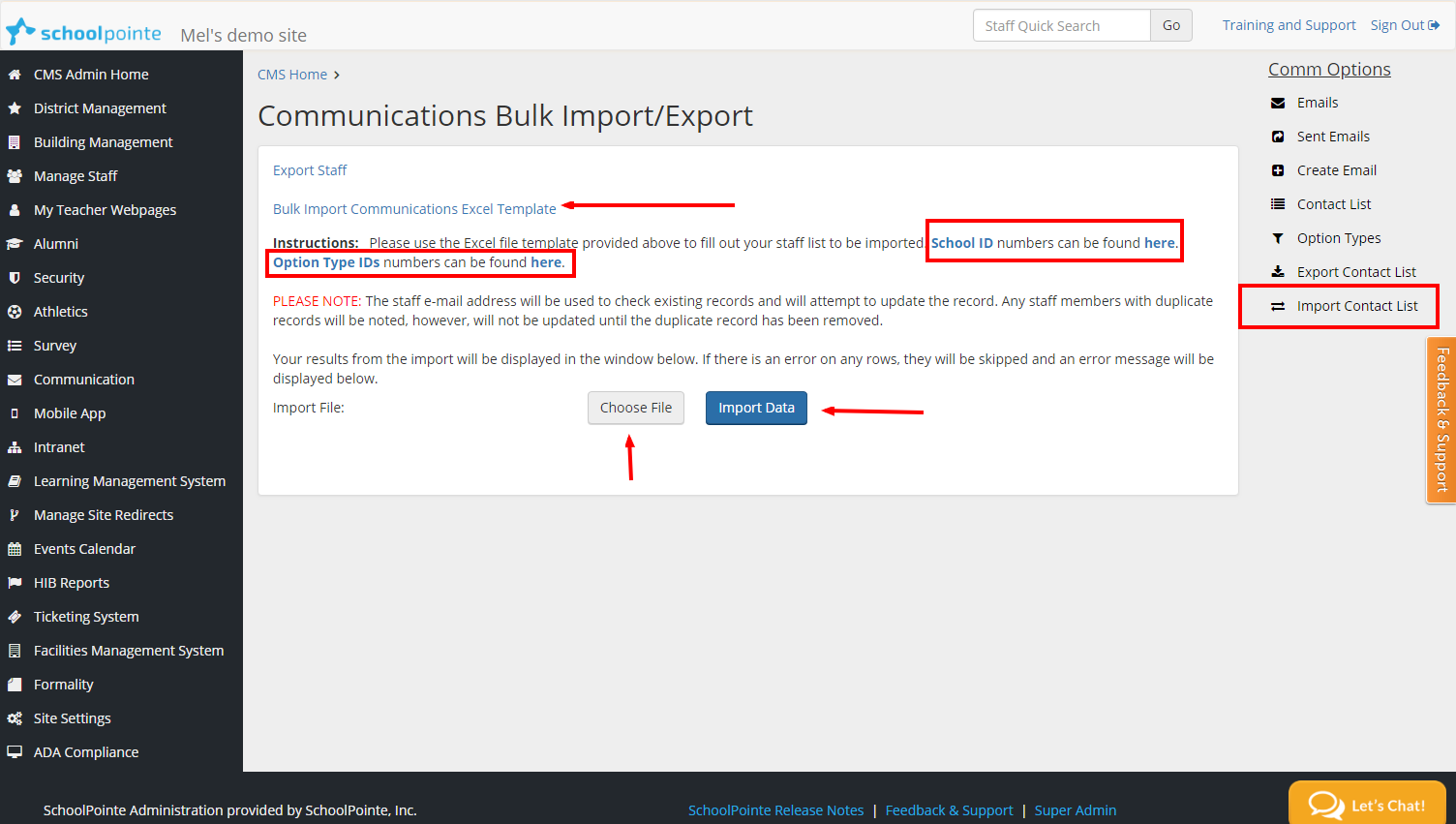
2 of 2: We now offer the ability to send out communication using a header and a footer with a logo! To get started, click Edit Templates and create a new template. Add a title and a description if wanted. Then click create. Once the template is create, it will show under the listing of Existing Templates. From here, click edit.
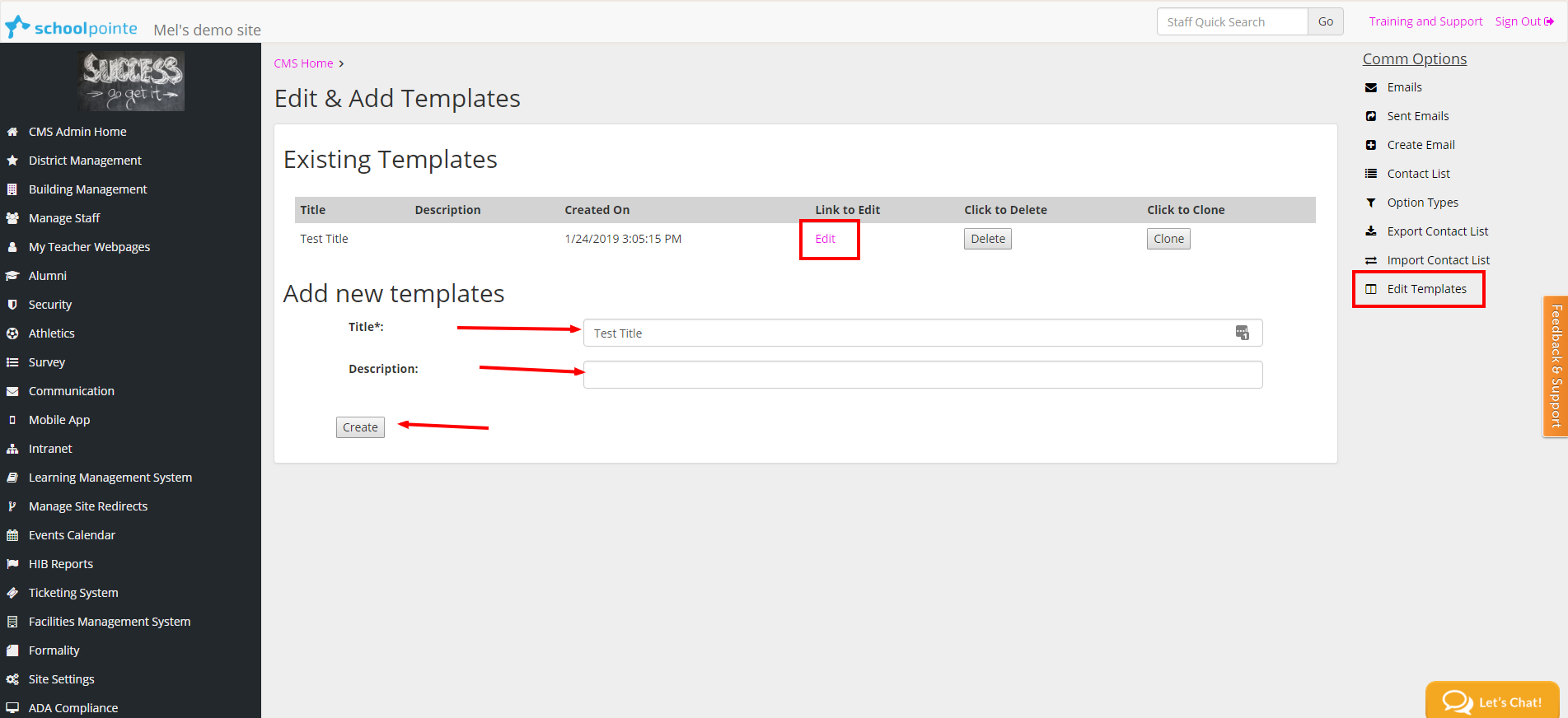
From the edit page, you can manage the Header and Footer title, background color, text color, and logo. Edit this information and then click Save.
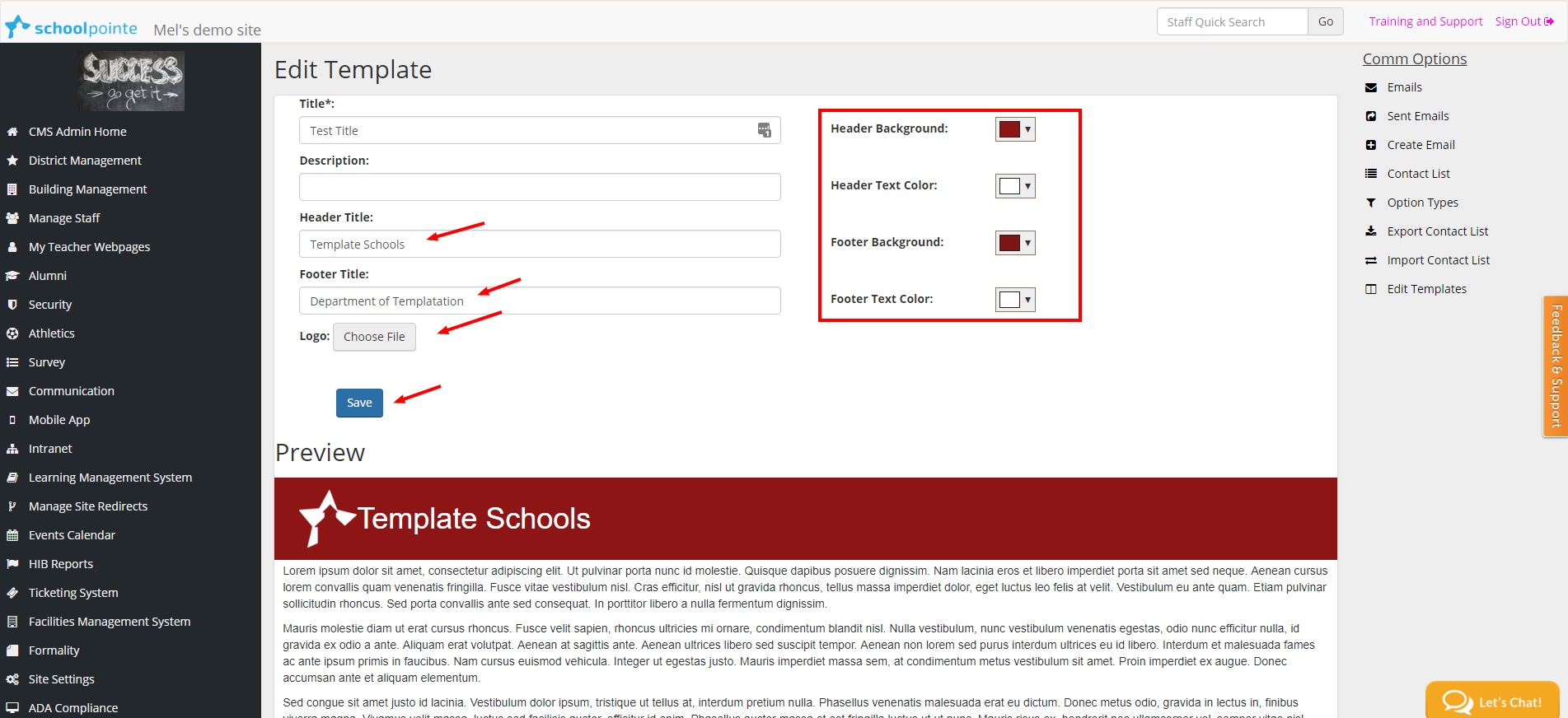
Once saved, you have your new template! When you go to send your email, from the Send Mass Email page, you can check which location and which type of newsletter you want to send (this has not changed). You can choose if you want this email to go out on a template, choose which template you want from the drop down. Then send your email!
**Please note - depending on the type of phone and what device you are viewing the newsletters on, the format will change a little**
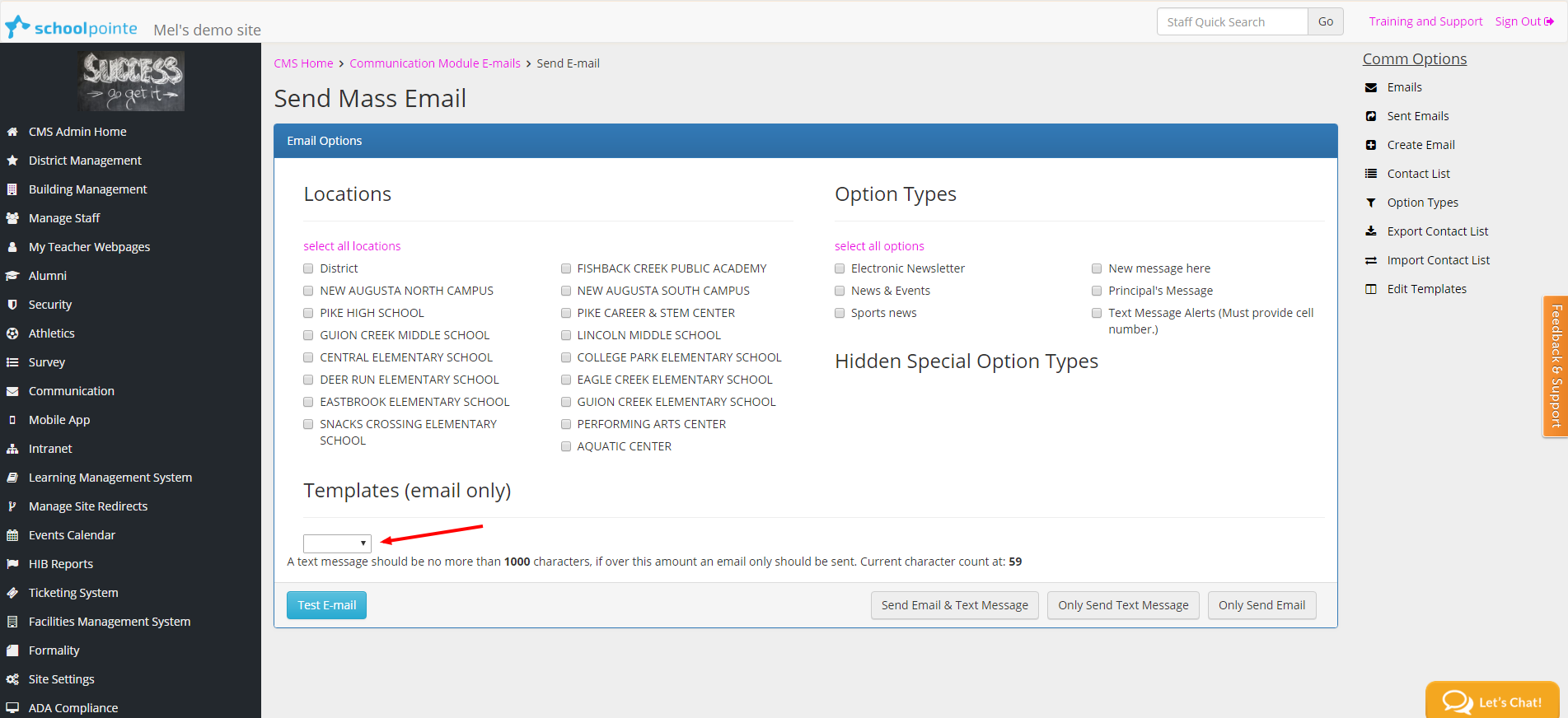

Comments
Please Sign in to leave a comment if you don't see the comment box below.