To create a ticket request, click “New Request” in the top right corner. You will then select which type of request you are wanting to create. Depending on what has been setup in the FMS will depend on what type of request options appear.
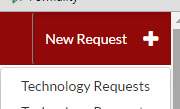
Filling out a Ticket Request
There are four required fields that must be filled out when creating a request (issue, the type of request, date due, and building of request). You can also add additional information, such as a picture.
Once a request has been submitted, it will send an email and/or text message to the administrators who are allowed to approve these requests. Depending on your permissions, you may have further access to approve or complete a request.

Status Updates
On the Status Update Page, you are able to approve/decline, assign, and mark the request as complete (as long as you have the proper permissions). You can also edit the request information if the user did not select the correct type of request.
By clicking on the approval button, you can approve or decline the maintenance request (an email to the creator is sent after selection).
By clicking the assigned to button, you can assign the ticket to an approved assignee (an email is sent to the assignee).
By clicking the complete button, you can complete/won’t complete a ticket request. Please note that a ticket must be approved to complete the maintenance request. (An email is sent to the Creator informing them that their ticket has been completed or not)
Comments/Messages are an easy way to talk to the maintenance request creator. By leaving a Comment/Message the Creator/Assigned user is informed on the status or the maintenance ticket. By checking the Administrative Comment Only, only administration will see the comment.
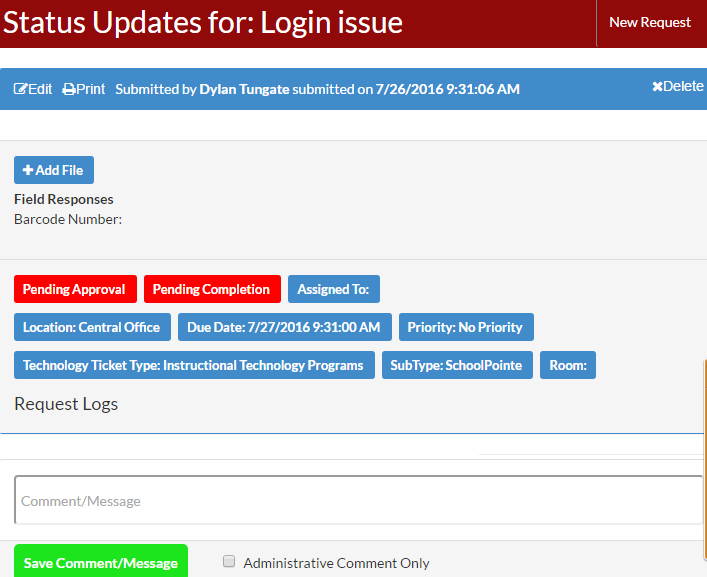
Comments
Please Sign in to leave a comment if you don't see the comment box below.