Click Contacts and the click on the Setting icon next to the Name. Edit the information and save. If you are deleting this contact, click delete.

Now that your contacts have been added, when you click on the Edit contacts button you can view all of the information associated with that contact.
Contact Information Tab
Shows you the general information about this contact. Name/Unique Identifier/Email/Etc.
Additional Tab
This information either comes from the headers that were imported in with the csv import (see Adding Contacts:CSV FIle section of the manual) or if we are syncing with your Student Information System. This information is used to create dynamic lists.
Divisions/Buildings
If this contact belongs to any Divisions/Buildings that information will show here.
Lists
If this contact belongs to any Lists that information will show here.
Relations
If this contact is tied to any of the other contacts within SendIt, their names will show under the Relations tab and you can view their contact information directly from here.
Searching/Filtering Contacts
To search for a specific contact you can utilize the Search field that is placed in the top right area of the contacts page. As you type, the system will start generating results.
There is also an Advanced Search option located under the contact listing. Clicking the Advanced Search button allows you to search for any additional attribute assigned to a specific contact.
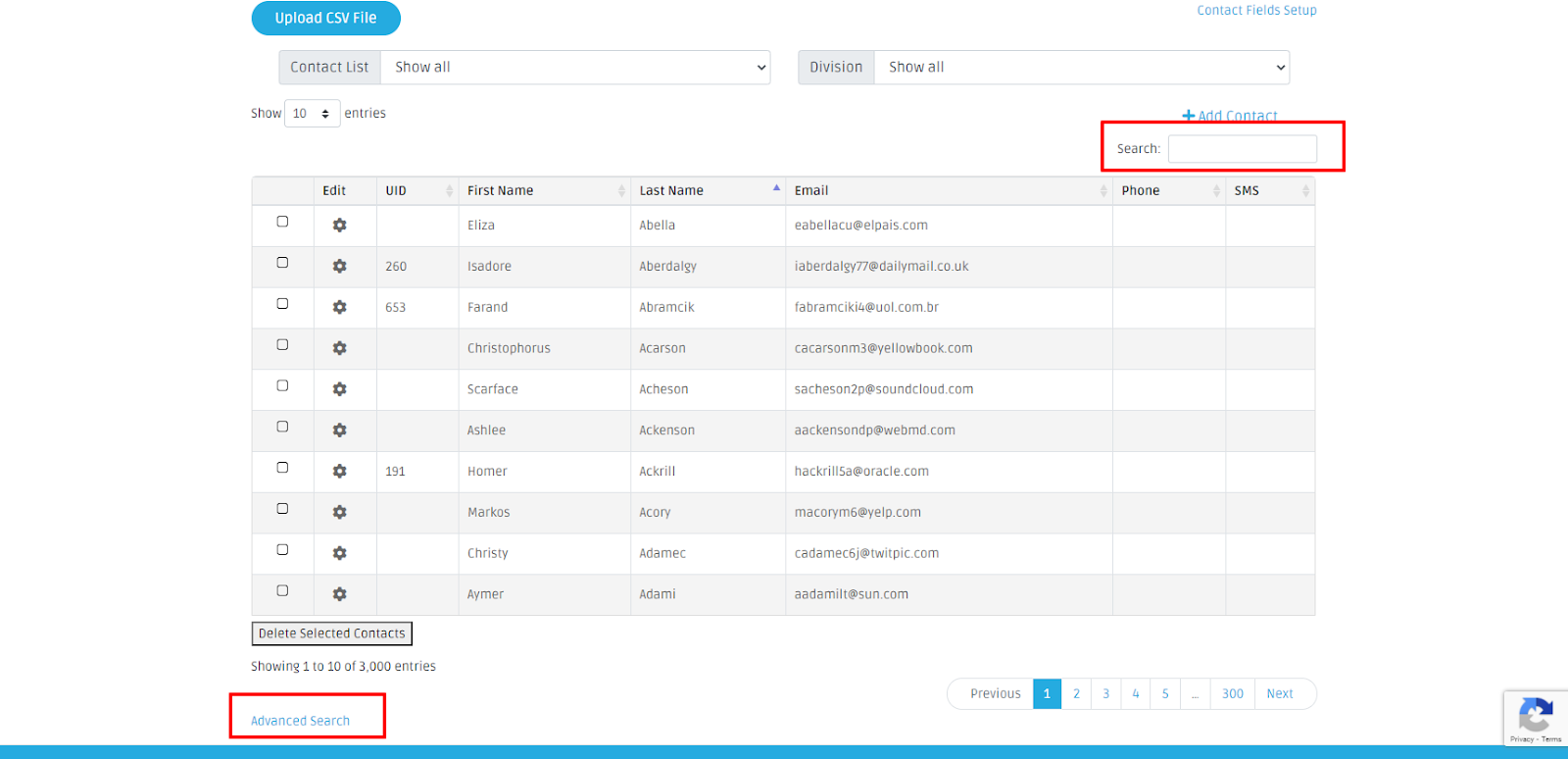
You are able to adjust the number of entries that you see at a time by adjusting the Show Entries option. You can also sort the contacts by specific list or by specific division by clicking the Show All dropdown boxes.

Comments
Please Sign in to leave a comment if you don't see the comment box below.