Another way to send a message is by utilizing the Message Templates. Templates are used when setting up automated messages (See the Setting Up File Transfer Templates under the Setting Up Automated Messages portion of this manual) or if you have a csv file separate from the contact lists that you have already created. An example of this would be students that are absent from class or you have to notify a specific set of people due to a COVID exposure.
To set up a template, select Messages and click create a new message. Give it a title (Example: Attendance Template). Change the Message Type to TEMPLATE. Do not select any contacts. The contacts are generated from the file that is uploaded later. Set up the channels and save the template.
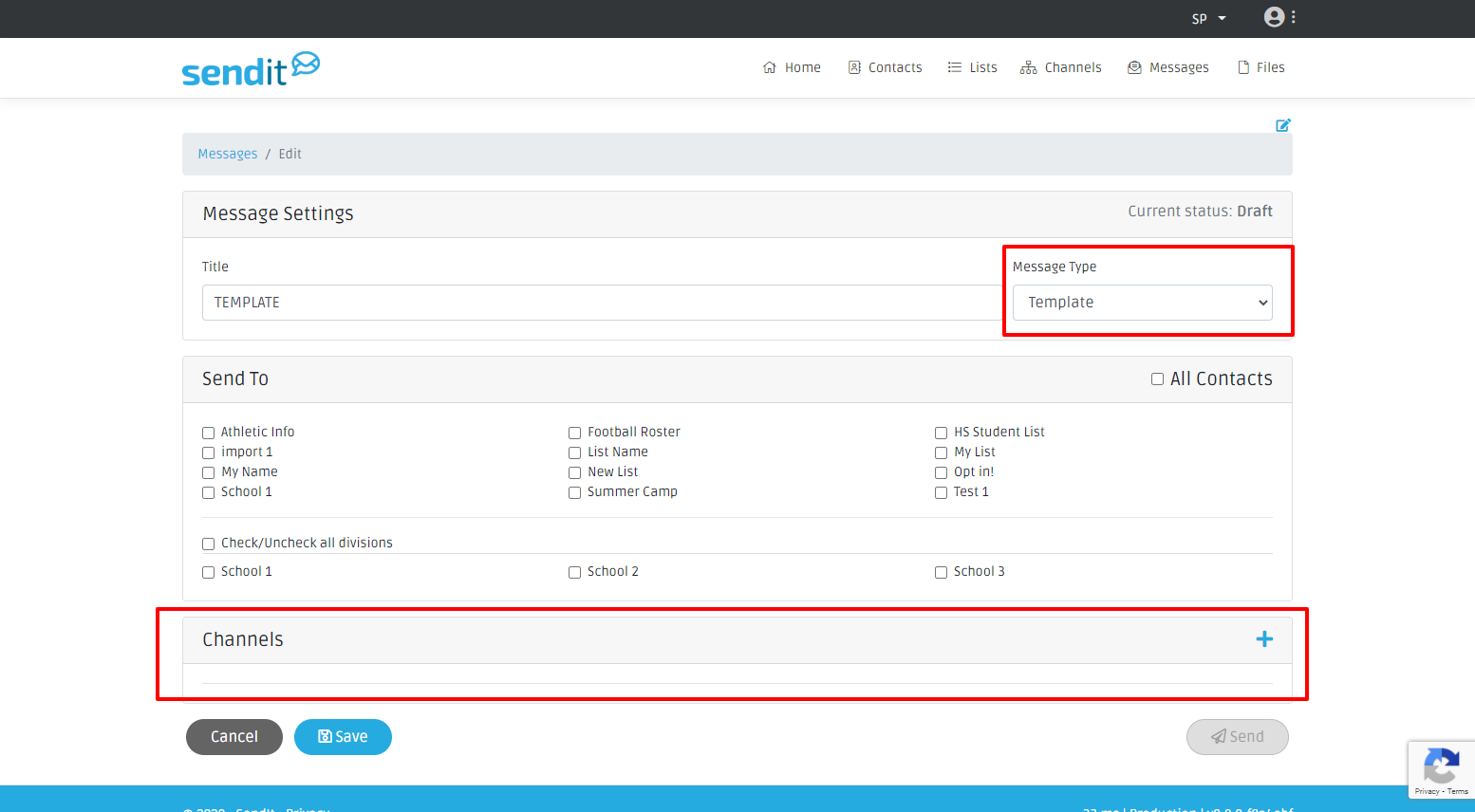
Once you have saved the template, the View Message Templates button on the messages homepage allows you to easily access your templates and allows you to send that message out to that specific group of people. Click View Message template and either click on the template title, or click options and then click send.
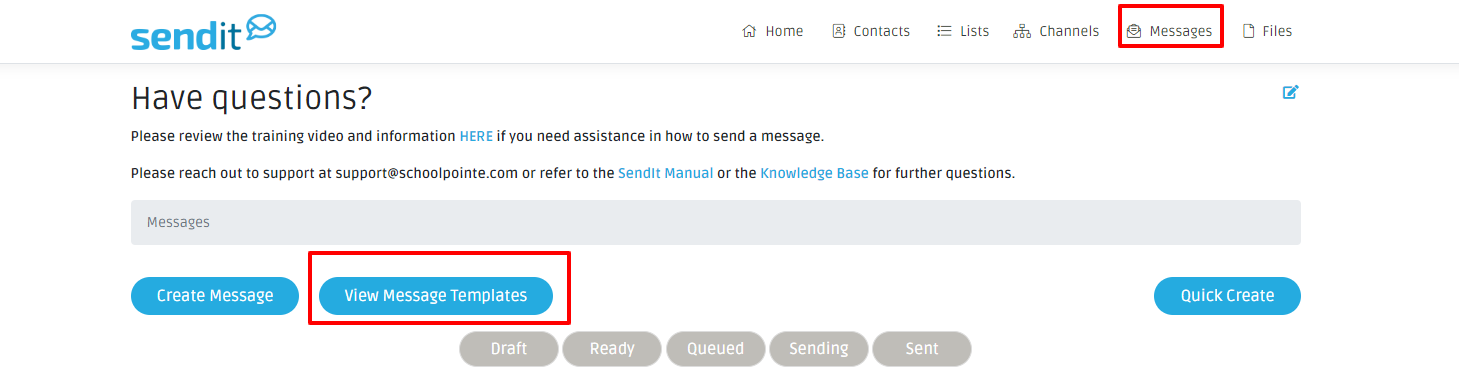
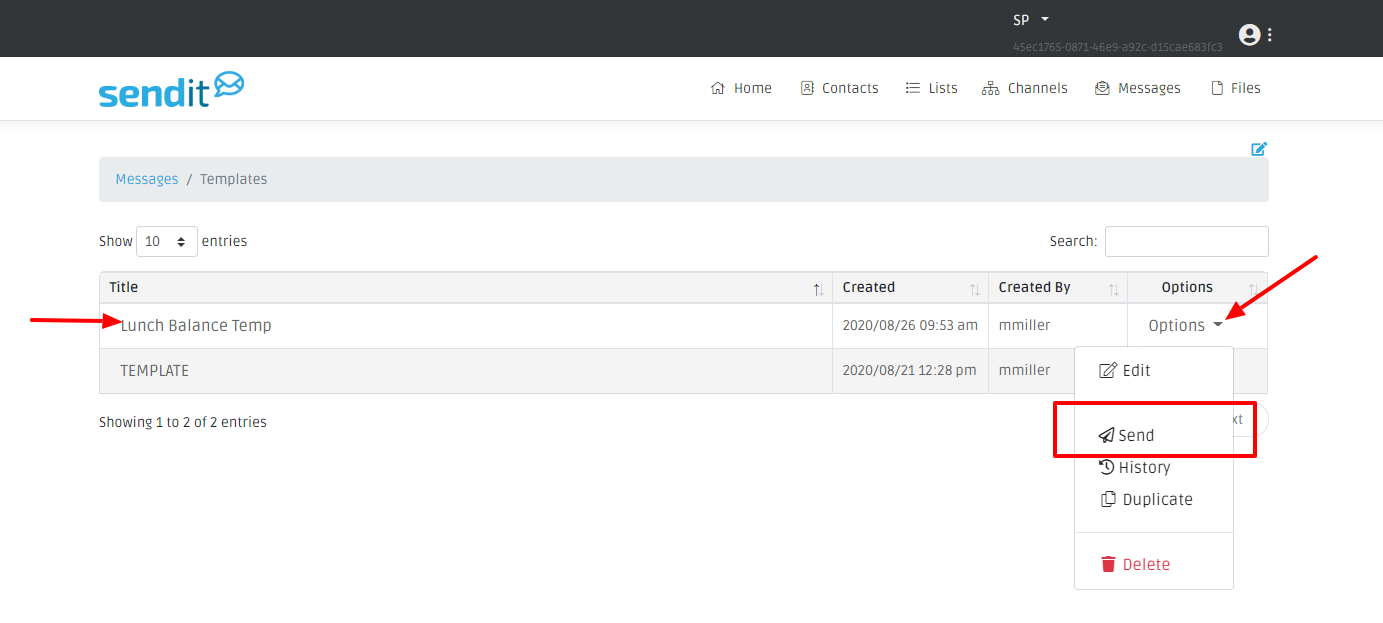
If you need to edit any of the channels, you can do so by clicking on that specific channel name and then edit. Or you can add a new channel if needed. If you do not need to make any adjustments, click Choose file and select the csv you would like to send out and click open. When ready, click Upload and this will prompt you to choose a date and time to send your message. Choose your Send On date/time and then click Send.
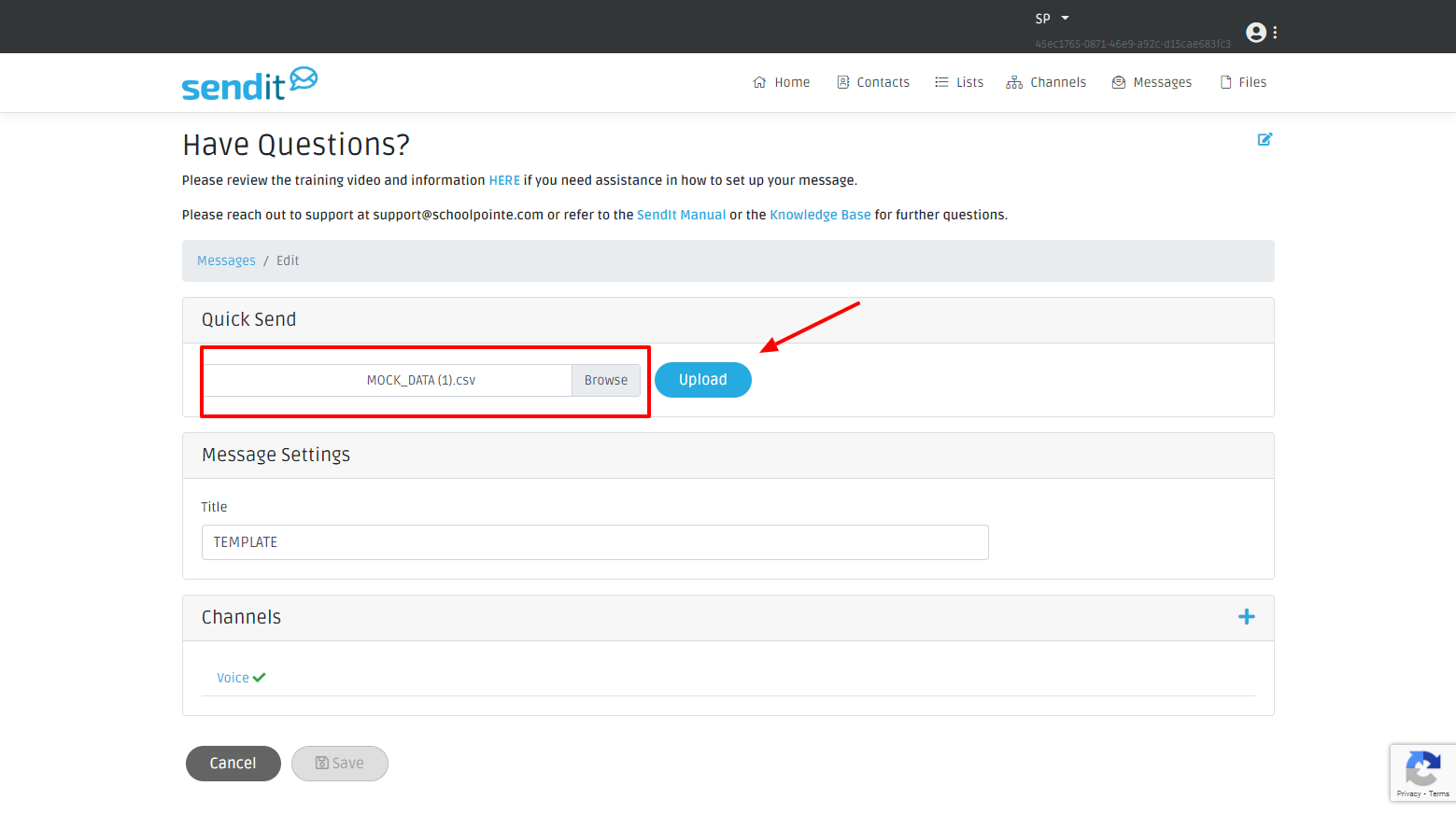
Comments
Please Sign in to leave a comment if you don't see the comment box below.